Recognizing your new SSD –– Windows 7, 10
written by: admin
written by: admin
Date Written: 6/11/19 Last Updated: 3/27/22
How to recognize your new SSD
Note: The instructions are the same for Windows 10 and Windows 7.
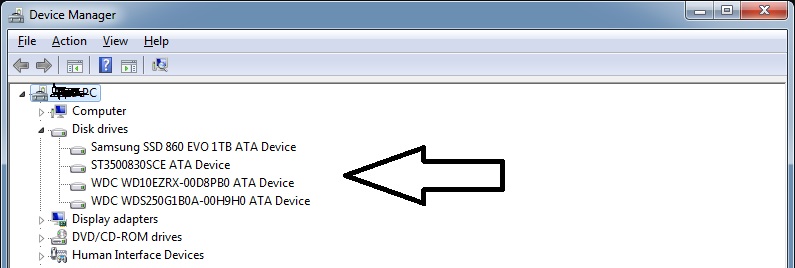 Click on the Windows Start button and type device manager in the search field and hit Enter. Under Disk drives look to see if the drive you recently plugged in to your computer is there.
Click on the Windows Start button and type device manager in the search field and hit Enter. Under Disk drives look to see if the drive you recently plugged in to your computer is there.
If you do not see your device there, check to see that it is plugged in correctly.
In this article, the drive that I will be referring to is WDC WDS250G1B0A-00H9H0 ATA Device.
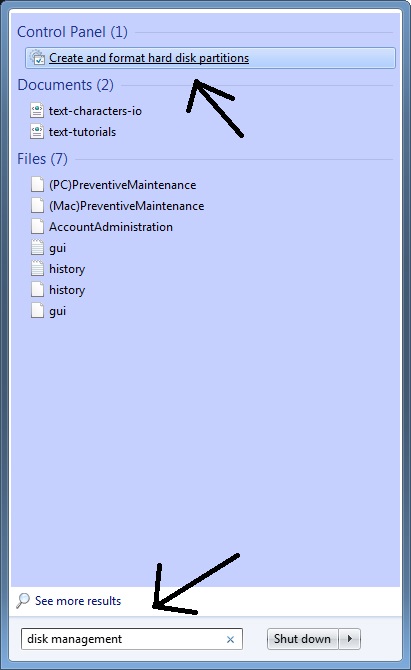 If your SSD is recognized in Device Manager go to Disk Management to configure your SSD and assign it a letter. A quick way to get to Disk Management is to click on the Start Menu and type Disk Management in the search bar and click on Create and format hard disk partitions.
If your SSD is recognized in Device Manager go to Disk Management to configure your SSD and assign it a letter. A quick way to get to Disk Management is to click on the Start Menu and type Disk Management in the search bar and click on Create and format hard disk partitions.
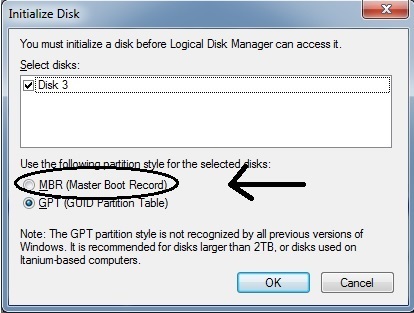 Disk Manager will see that you have a disk that needs to be initialized before it can be used and you will see a popup asking if you would like to initialize the disk. Follow the recommendations and select MBR (Master Boot Record) if your SSD is less than 2 TB. Note: If you are using an NVMe M.2 SSD with Windows 10, choose GPT instead of MBR. ref
Disk Manager will see that you have a disk that needs to be initialized before it can be used and you will see a popup asking if you would like to initialize the disk. Follow the recommendations and select MBR (Master Boot Record) if your SSD is less than 2 TB. Note: If you are using an NVMe M.2 SSD with Windows 10, choose GPT instead of MBR. ref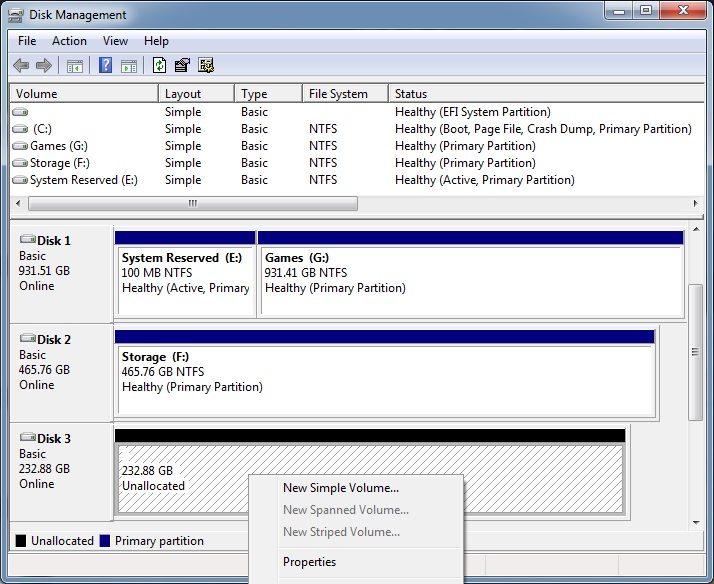 Scroll down to the disk that is listed as unallocated and right click on the area below the horizontal black bar and select New Simple Volume.
Scroll down to the disk that is listed as unallocated and right click on the area below the horizontal black bar and select New Simple Volume.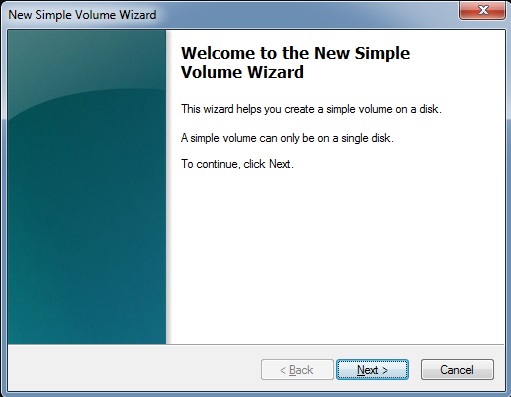 Use the default settings given for the next few steps.
Use the default settings given for the next few steps.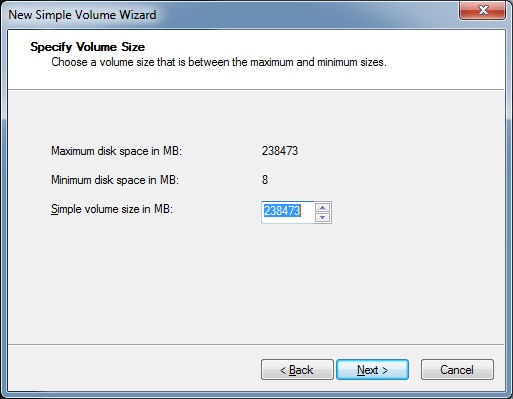
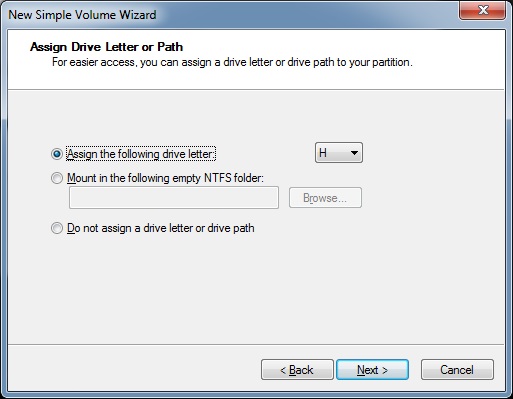
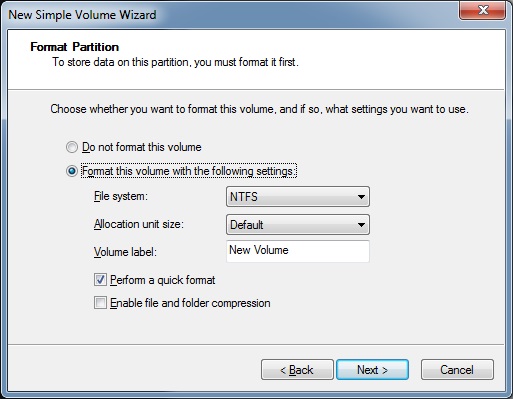
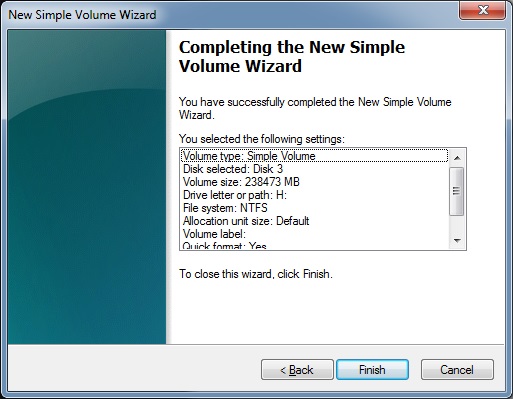
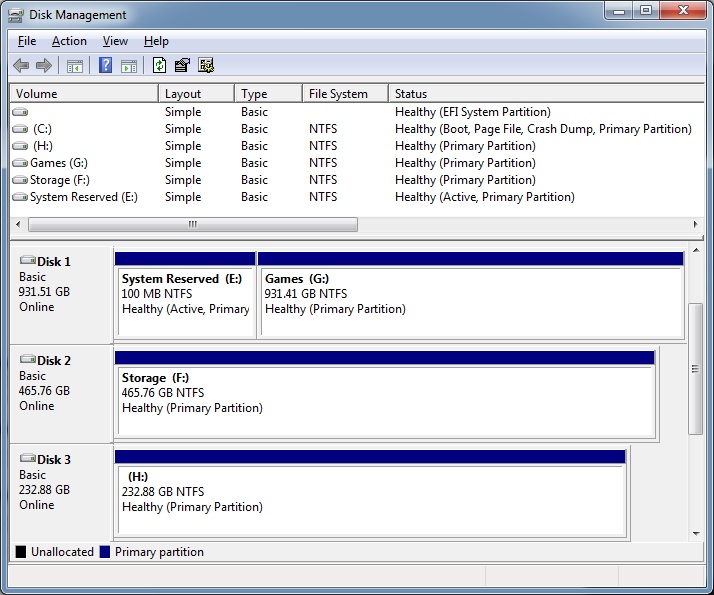 Your new drive is now available for use.
Your new drive is now available for use.Youtube Tutorial 1
Youtube Tutorial 2
Samsung Magician
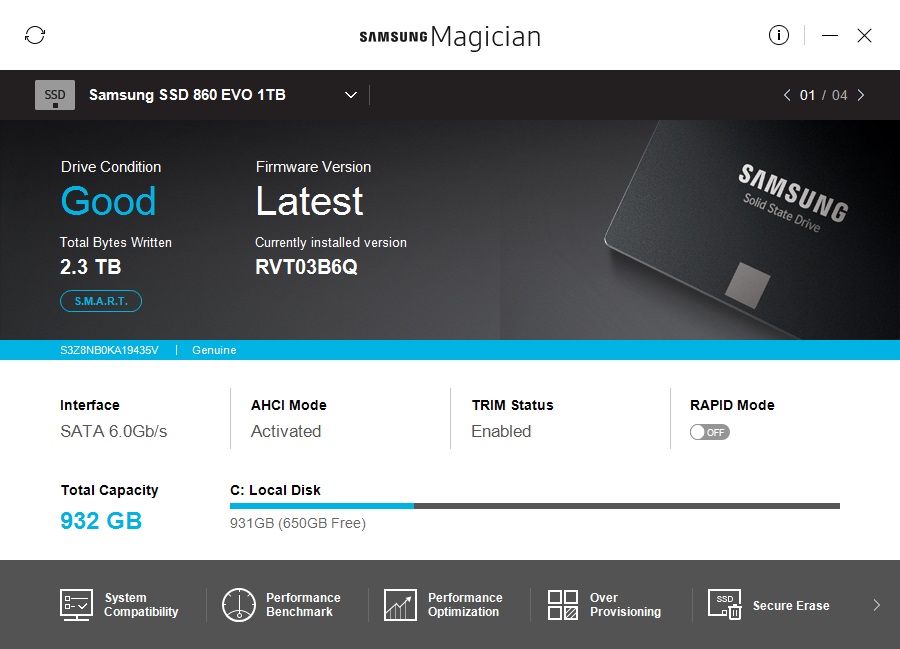 Samsung Magician This is Samsung's SSD Disk Management tool. This link also has a link to Data Migration software.
Samsung Magician This is Samsung's SSD Disk Management tool. This link also has a link to Data Migration software.
New Samsung Magician installation guide (pdf)
Drive Condition
A status icon representing disk health for the selected Samsung SSD is displayed on the Main Screen. This feature is only for certain Samsung SSD Models.
- Good (Green) Indicates that your Samsung SSD is in very good condition. All SMART attributes are in good condition.
- Normal (Yellow) Indicates that your Samsung SSD is in normal condition. Some Reserved Blocks may be used, but it is within the normal range.
- Poor (Red) Indicates that your Samsung SSD may need to be replaced with a new one. You should back up all data stored on your SSD to another storage device and replace the drive as soon as possible. ref
Western Digital
Current Western Digital SSD Dashboard software
Older WD SSD Dashboard versions I use version 2.3.2.0 which I then use to download the current version. You can also download it directly here.
Western Digital SSD Dashboard manual (PDF)
Western Digital Community forum
Western Digital Support form
TAGS: windows, windows 10, windows 7, computer hardware